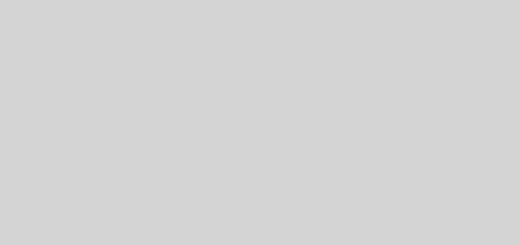Hướng dẫn tạo user VPN trên Draytek Vigor và kết nối từ Window Client đến Draytek Vigor
Hướng dẫn tạo user VPN trên Draytek Vigor và kết nối từ Window Client đến Draytek Vigor
Windows 10 built-in VPN to Vigor3900 – PPTP/ L2TP over IPsec
This document introduces how to create a Host-to-LAN PPTP/ L2TP over IPsec VPN from PC to Vigor3900. There will be two parts of settings: on Vigor 3900 and on PC.
(This article applies to Vigor3900 and Vigor2960, for other models, refer to the article here)
Configuring the Vigor3900
1. Navigate to User Management >> User Profile, click Add to add a new profile,
2. Configure the following settings:
Enable the profile.
Type Username and Password.
Enable PPTP and L2TP.
Then click Apply to save the User profile.
3. Go to VPN>>Remote Access Control and enable PPTP, L2TP and select L2TP over IPsec for IPsec Remote Dial-in Service
4. Go to VPN>>IPsec General Setup and enter Preshared Key for L2TP over IPsec
4. If the DHCP server on Vigor3900 is disabled, you must enable Specify Remote Dial In IP in the LAN>> General Setup >> DHCP Tab.
5. Or set Static IP Address in the User Profile. Otherwise, PPTP/ L2TP VPN cannot be created successfully.
Configuring Smart VPN Client for PPTP VPN
1. Go to Network & Internet Setting>>VPN and Add a VPN connection
2. Enter WAN IP or domain name of Vigor3900
3. Select PPTP/L2TP over IPsec as VPN type
4. Enter Username, Password and Pre-shared key(for L2TP over IPsec) then save it
5. Click Connect to start VPN connection
Then check the status after VPN is connected
Như vậy là đã thành công, cảm ơn các bạn đã theo dõi