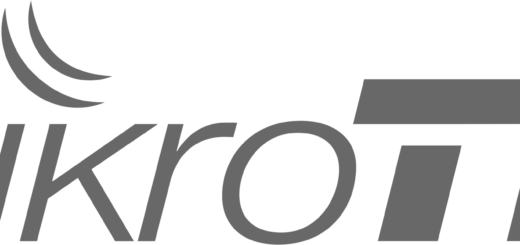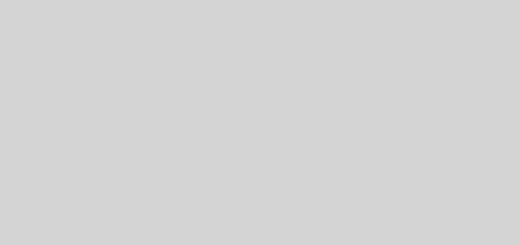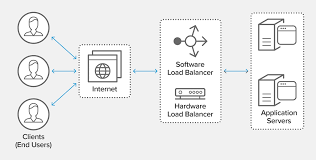Hướng Dẫn Cấu Hình Mikrotik Cơ Bản
Contents
Kết nối đến router qua dây Lan >> Run Winbox và connect đến router 2
Bước 1: Tạo Bridge cho mạng Lan 2
Bước 2: Đặt IP cho bridge vừa tạo. 4
Bước 3: Cài đặt DHCP Server cho bridge-LAN. 4
3.2 - Thiết lập dải IP, tự động đặt nếu bridge đã có IP 5
3.7 – Hoàn thành cài đặt DHCP server 6
Bước 4: Cấu hình WAN cho Mikrotik 6
Bước 5: NAT lưu lượng LAN ra Internet – Cho phép truy cập internet 11
Hướng Dẫn Cấu Hình Mikrotik Cơ Bản
Chuẩn bị máy tính, router mikrotik, dây mạng Lan để kết nối máy tính với router mikrotik.
Kết nối đến router qua dây Lan >> Run Winbox và connect đến router
Nếu trong router có IP thì bấm đúp vào IP để kết nối
Nếu dải IP là 0.0.0.0 thì bấm đúp vào địa chỉ MAC (kém ổn định hơn so với IP)
Bước 1: Tạo Bridge cho mạng Lan
Với routerOS, bridge là một cầu nối liên kết giữa các hosts trên các mạng khác nhau. Nó được tạo ra để liên kết các interface gồm: ethernet interface, wlan, vlan…
Ở đây, ta có thể hiểu nôm na tạo bridge là tạo ra một nhóm các port có thể thông nhau như một switch.
Vào menu Bridge >> bấm chọn dấu + để thêm bridge >> đặt tên là BridgeLan
Tiếp theo thêm các port cần sử dụng vào bridge vừa tạo.
Trong cửa sổ bridge, bấm tab Ports >> bấm dấu + để thêm port
Dưới đây là cả 4 port từ 2 đến 5 đều được đưa vào bridge-LAN. (hình bên dười: có port 2,4,5 đang sử dụng và port 3 không sử dụng).
Bước 2: Đặt IP cho bridge vừa tạo.
IP này sẽ làm nhiệm vụ Gateway cho các máy con trong mạng LAN. Từ Winbox, vào menu IP > Addresses để mở ra cửa sổ con Address List. Bấm dấu + và khai báo IP
Bước 3: Cài đặt DHCP Server cho bridge-LAN.
Vào menu IP > DHCP Server để mở ra cửa sổ cài đặt. Bấm nút DHCP Setup để mở ra một cửa sổ con. Chọn bridge-LAN và bấm Next để tiếp tục.
3.1 – DHCP setup
3.2 - Thiết lập dải IP, tự động đặt nếu bridge đã có IP
3.3 - Đặt gateway ID
192.168.1.1
3.4 – Đặt IP đầu và cuối
192.168.1.1-192.168.1.254
3.5 – Đặt DNS
8.8.8.8 và 8.8.4.4
3.6 – Đặt IP lease time
3.7 – Hoàn thành cài đặt DHCP server
Bước 4: Cấu hình WAN cho Mikrotik
WAN cho router có nhiều dạng, thường sẽ là DHCP Client hoặc PPPoE. Ở hướng dẫn cấu hình này, PPPoE sẽ được chọn để cài đặt cổng WAN trên ether1.
Để cài đặt PPPoE, vào menu PPP >> bấm vào dấu + >> chọn PPPoE Client ở menu đổ xuống.
Cửa sổ New Interface sẽ được mở ra để bạn nhập các tham số Ở bước tiếp theo khi cấu hình PPPoE, cần chọn 2 mục là Use Peer DNS và Add Default Route để kết nối pppoe tự động sử dụng DNS cấp từ nhà mạng và cũng tự động thêm route mặc định.
Nếu không chọn 2 mục này bạn sẽ phải khai báo DNS và default route thủ công.
Sau khi bấm OK để tạo PPPoE Interface thì đã xong. Nếu modem đã chuyển sang bridge mode và ether1 của router đã được nối dây sang modem thì interface này sẽ bắt đầu kết nối với nhà mạng để nhận IP
Bước 5: NAT lưu lượng LAN ra Internet – Cho phép truy cập internet
Trong cửa sổ New NAT Rule: Điền các giá trị ở tab General như trên. Sau đó chuyển sang tab Action
Sau khi bấm OK bạn sẽ có một NAT rule cho phép tất cả các mạng local được NAT ra internet. Tạo rule theo kiểu này sẽ là một rule NAT tổng – nó có tác dụng với tất cả các bridge hoặc interface khác.
Nếu cấu hình Mikrotik ở mức chuyên sâu hơn thì lúc tạo NAT rule bạn có thể thiết lập thêm các lựa chọn như In – Interface, Src Address…Tuy nhiên tạo rule theo cách nêu trong bài này cũng hoạt động ở mức cơ bản nhất.
Sau bước này các máy nằm trong bridge-LAN đã có thể kết nối internet bình thường
Bước 6. Cài đặt các tham số cuối cùng.
Đặt password cho tài khoản admin
Đặt DNS tùy chọn tại IP > DNS
Kiểm tra múi giờ và thời gian hệ thống
Cài đặt tự động cập nhập ngày giờ hệ thống: System > SNTP Client
Cài đặt một số basic rule cho firewall nhằm giúp hệ thống an toàn hơn.
Bước 7: Kiểm tra cấu hình Mikrotik
Dùng máy tính nối với ether2 để dùng thử internet hoặc tiến hành ping ra ngoài thành công là hoàn thành cấu hình cơ bản cho Mikrotik
Ví dụ: ping google.com –t
Nguồn
Satan9xPro - Thành viên của fixloinhanh.com