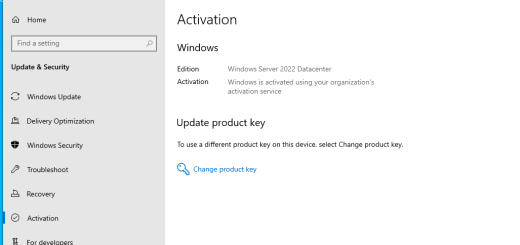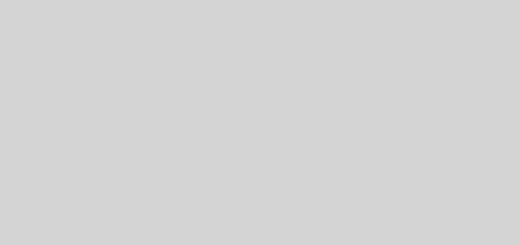Automatic install Windows OS with Microsoft Deploy Service and PXE Windows Server- xây dựng hệ thống cài đặt hệ điều hành windows tự động dùng PXE windows server
Microsoft Deploy Service and PXE Window Server
Mục đích
Hỗ trợ cài đặt window 7,8.1,10, window server từ xa. Tuy nhiên chưa auto toàn diện vẫn cần phải console thao tác trong quá trình cài.
Bài viết được tạo trong quá trình mình tìm hiểu do đó được sưu tầm từ nhiều nguồn khác nhau. có cả tiếng anh và tiếng việt.
Cài đặt.
Cài đặt DHCP server.
Trước khi cài đặt cần enable DHCP để cấp phát IP động.
Cài đặt WDS
Cài đặt theo link tham khảo.
https://www.youtube.com/watch?v=6Bllzv_qayM
Cài đặt:
Yêu cầu trước khi cài đặt.
Server running Windows Server 2003 SP1 (Windows Server 2008 or newer highly recommended)
DHCP services running on the network
DNS services running on the network (không cần thiết)
Storage drive(s) formatted with NTFS for storing deployment images
Active Directory Domain Services (Optional, Standalone mode may be used unless choosing to run WDS in Integrated mode, which does require being a member of the domain or DC)
Administrative credentials
With the requirements out of the way, let's delve into the installation process, shall we?
Installing WDS
Log on to the server with an account delegated admin rights. Launch the Server Manager application and select Local Server | Tasks | Add Roles and Features (Figure A).
Các gói cần cài đặt:
Windows 10 Assessment and Deployment Kit (ADK)
Install MicrosoftDeploymentToolkit2013_x64
Next qua các bước cài đặt mặc định.
Figure A
cài đặt WDS
The Before You Begin page will load; if you are experienced at adding/removing roles, check the Skip This Page By Default check box and click Next to continue with the wizard (Figure B).
Figure B
Select the Role-Based Or Feature-Based Installation radio button (Figure C) and click Next to proceed.
Figure C
On the next page, you'll select the server that the service will be installed on. Click on the hostname of your server (Figure D) and click Next.
Figure D
In the Server Roles section, you must scroll and drill down to Remote Server Administration Tools | Role Administration Tools | Windows Deployment Services Tools. Select the Include Management Tools (If Applicable) check box and click the Add Features button (Figure E).
Figure E
In the Features section, ensure that the Remote Server Administration Tools check box is selected (Figure F) and click Next.
Figure F
The WDS role includes a few notes about the services it provides on the following page (Figure G); click Next to continue to Role Services.
Figure G
If this is your one and only WDS server, select both the Deployment Server and Transport Server check boxes ((Figure H). This will be required to deploy images successfully. If you would like to divide the services among several servers, select only the check box next to the service that particular server will be used for. Most users, at least initially, will be better served by selecting both check boxes. Click Next to confirm.
Figure H
At the confirmation page, if everything appears correct, click the Install button to proceed with the service(s) installation. WDS does not require restarting the server upon completion. But if you will be deploying multiple WDS servers within your environment, clicking the Export Configuration Settings link will export these settings to an XML file that can be used later to configure the installation of the service(s) on other servers, automating much of the process (Figure I).
Figure I
Once WDS has been installed, you must configured prior to first use. Follow along below to configure Windows Deployment Services.
SEE: Windows Server 2016 TP5: Feature-complete and on track for RTM (Tech Pro Research)
Configuring WDS
Launch the WDS snap-in either by locating it in the Administrative Tools folder, using the MMC, or executing the command wdsmgmt.msc to load the console for the first time.
Within the nested hierarchy under Servers, you'll notice a small yellow exclamation mark symbol next to your server's hostname (Figure J). This indicates your server is not configured for WDS. Right-click the server name and select Configure Server from the context menu Figure K).
Figure J
Figure K
A wizard will guide you through the configuration process (Figure L). Click Next after verifying that the requirements have been met.
Figure L
Decision time. WDS allows for configuring a Standalone mode, which operates independently of Active Directory (AD), or an Integrated mode, which works with AD (Figure M). The one you choose will slightly affect how WDS works and more important, how much access you'll have to manage your WDS server. Integrated mode will allow for seamless integration with AD; however, the caveat is that certain changes will require Domain Administrator-level credentials. If you do not have this, you'll effectively be locked out of certain features. Conversely, Standalone mode will allow the most freedom when managing your WDS server, regardless of Domain Admin credentials. But it does so at the expense of not being tied in with AD. Choose wisely, as once Integrated mode is selected, it can't be downgraded to Standalone—although Standalone mode can always be upgraded to Integrated. Click Next to proceed.
Figure M
WDS will create a shared folder where the installation and boot WIMs will be stored and served to clients on the network. Select the default path or enter a custom path to store these directories (Figure N) and click Next.
Figure N
When selecting a drive that is also home to the system volume, a warning message will be displayed asking if you wish to continue with your selection or select another location (Figure O). This is ensure that performance isn't negatively affected. Once you're satisfied with your selection, click Yes to continue.
Figure O
The PXE Server settings will be configured on the following page (Figure P). These settings dictate how PXE behaves while receiving a boot request from a client. Known clients are defined as computers whose accounts (or objects in AD) have been prestaged; unknown clients refer to any computers that do not have matching AD accounts. By default, selecting Respond To All Client Computers (Known And Unknown) works well. For additional security, select the Require Administrator Approval For Unknown Computers check box. This will force the computer to await explicit authorization before it will be processed by the PXE server. Click Next to continue.
Figure P
The configuration process for WDS takes several minutes, depending on the speed of the server being used (Figure Q).
Figure Q
Once WDS has been successfully configured, it'll be ready to use, except it does not have any media -boot or install WIMs—to deploy. These may be added post-WDS configuration by selecting the Add images To The Server Now check box or it can be deferred until a later time (Figure R). Click the Finish button to complete the configuration.
Figure R
Windows Deployment Services will require boot images to respond to client requests and install images to actually deploy Windows onto these client systems. By right-clicking and selecting Add Images from the Install Images and Boot Images nodes in the console (Figure S and Figure T), you'll be able to take the boot.wim and install.wim directly from a Windows DVD media disk or ISO and import them into WDS for deployment. This will allow for specified OSes to be installed by default on client computers in a straightforward manner.
Figure S
Figure T
Sau khi Add boot Image sẽ được kết quả như hình dưới
Chỉnh các thông số như sau:
Kiểm tra lại server DHCP, Window Deployment Service. Khởi động lại máy client cần cài, enable boot over LAN.
Trước khi có thể allow account administrator cần phải enable share network và share folder ở thư mục C:\SharedeploymentShare với account cần xác thực. Ở đây là account administrator.
Mất khoảng thời gian khoảng 20p để cài xong tùy vào tốc độ ổ cứng, tốc độ mạng.
Khi thấy lỗi trên thì bỏ qua.
Kiểm tra xem server đã cài tự động thành công hay chưa.
Vì server PXE đã enable DHCP đo dó server sau khi cài đã nhận được IP tự động.
Lưu ý:
ổ C sẽ chiếm hết dung lượng cấp tài nguyên ổ cứng. Sau khi cài xong cần chia lại theo cách của bạn.
Cảm ơn các bạn đã quan tâm theo dõi, hẹn gặp lại ở các phần sau!