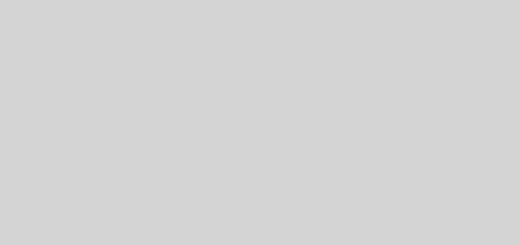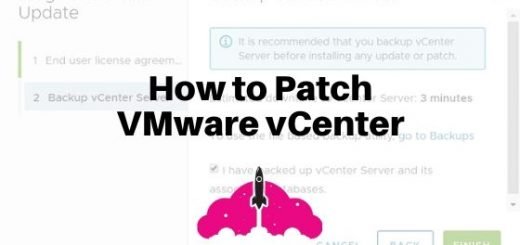Hướng dẫn cài đặt Mac OS trên VMware esxi 6.x
Hướng dẫn cài đặt Mac OS trên VMware esxi 6.x
Bước 1: cài đặt esxi unlocker
esxi unlocker giúp phần cứng của esxi giả lập môi trường cho Mac OS có thể hoạt động
Download tại esxi unlocker tại link sau:
https://drive.google.com/file/d/1RzUQ68-MW_S4mzvPIqXNMWW76RXdUgzn/view?usp=sharing
sau khi tải về được file
esxi-unlocker-300.tgz
giải nén sau đó upload tất cả các file có trong folder lên server esxi (có thể tạo 1 folder tạm trên esxi để chứa các file này)
Tiếp theo ssh vào server esxi và chuyển đến folder cài đặt gõ lệnh sau:
chmod +x esxi-install.sh
chmod +x esxi-uninstall.sh
./esxi-install.sh
reboot
Sau khi khởi động lại xong là đã có môi trường cho Mac os hoạt động.
Bước 2: Download file .vmdk ổ đĩa Macos High Sierra
ở đây mình download bản macOS High Sierra ở trang web sau:
https://www.geekrar.com/download-macos-high-sierra-vmware-virtualbox-image/
còn đây là link download:
https://drive.google.com/drive/folders/1aam0rHHgqzpCP0dyPP_1SNgvn5zSjs-i
sau khi downlaod về sẽ được 1 file dạng:
macOS High Sierra Final by Geekrar.rar
tiến hành giải nén với password: Geekrar.com
sẽ được 1 file dạng vmdk như sau:
macOS High Sierra 10.13 by Geekrar.vmdk
tiến hành đổi tên để xoá kí tự khoảng trống tiện thực hiện các bước về sau:
ví du: macHighSierra.vmdk
Bước 3: upload file macHighSierra.vmdk lên esxi
Cần mở service ssh của esxi trước khi tiến hành upload
Dùng phần mềm ssh nào đó để upload lên, ở đây mình dùng winscp
sau khi upload file macHighSierra.vmdk xong thì tiếp theo bước 4
Nếu không làm bước 4 mà bật luôn VPS thì sẽ báo lỗi như sau:
Unsupported or invalid disk type 2 for 'sata0:0'. Ensure that the disk has been imported.
Bước 4: convert file vmdk theo chuẩn mà Vmware esxi 6.x có thể đọc được:
Do định dạng file vmdk download về không đúng chuẩn mà esxi đọc được, do đó cần tạo 1 folder mới chứa file macHighSierra-new.vmdk mà esxi sẽ convert sang đúng chuẩn của esxi.
link hướng dẫn convert:
https://kb.vmware.com/s/article/1028943
chạy lệnh sau trên esxi command:
vmkfstools -i /vmfs/volumes/5cf47353-6290b5e0-f327-fcaa14e095ee/macos-sierra-10.13/macHighSierra.vmdk /vmfs/volumes/5cf47353-6290b5e0-f327-fcaa14e095ee/macos-sierra-10.13-new/macHighSierra-new.vmdk
Kết quả:
Như vậy là đã có file VMDK macHighSierra-new.vmdk chuẩn.
Bước 5: Khởi tạo VM
Tạo 1 VM với 1 ổ cứng dung lượng bất kì, sau đó xoá ổ cứng đó đi. Tiếp theo add ổ vmdk macHighSierra-new.vmdk vừa convert ở bước trước.
Trước khi khởi động VM cần điều chỉnh thông số sau trong VM options:
Điều chỉnh smc.version = "0" ở trong config parameters
Bước 6: Bật VM và tiến hành cài đặt:
Tiến hành khởi động VM để tiến hành cài đặt:
bước này đơn giản mình không hướng dẫn thêm vì cũng không khác cài windows “dạo” là mấy.
Bước 7: Enable remote Desktop từ máy windows
sau khi cài đặt xong để remote vào máy MAC OSX bằng cách remote desktop làm các bước như sau:
vào setting/sharing
cấu hình password cho VNC viewers
Download VNC viewers cho windows client
https://www.realvnc.com/en/connect/download/viewer/
cài đặt VNC client và sau đó login.
Tham khảo: