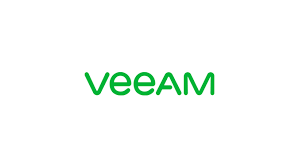Tối ưu Veeam Format dạng ReFS 64KB có tác dụng gì
Tối ưu Veeam Format dạng ReFS 64KB có tác dụng gì
"The file system on the specified volume does not support fast cloning. We recommend using ReFS volume formatted with 64 KB cluster size. Proceed anyway?"
Lỗi này xảy ra khi bạn cố gắng thêm một Backup Repository mới trên ổ E:, nhưng hệ thống file hoặc cấu hình của ổ E không đáp ứng yêu cầu tối ưu của Veeam để hỗ trợ Fast Cloning (một tính năng của ReFS - Resilient File System - trên Windows giúp tăng hiệu suất sao lưu). Dưới đây là nguyên nhân và cách khắc phục:
1. Nguyên nhân của lỗi
Hệ thống file không phải ReFS: Ổ E:\ có thể đang sử dụng NTFS hoặc một hệ thống file khác, trong khi Veeam khuyến nghị sử dụng ReFS để hỗ trợ Fast Cloning.
Cluster size không phải 64KB: Ngay cả khi ổ E sử dụng ReFS, nếu cluster size không phải 64KB, Veeam vẫn báo lỗi này vì Fast Cloning yêu cầu cluster size 64KB để đạt hiệu suất tối ưu.
Tính năng Fast Cloning: Fast Cloning là một tính năng của ReFS giúp giảm dung lượng lưu trữ và tăng tốc độ sao lưu bằng cách sử dụng các block reference thay vì sao chép toàn bộ dữ liệu. Nếu ổ không hỗ trợ, Veeam vẫn có thể hoạt động nhưng không tận dụng được tính năng này.
2. Tác động của việc chọn "Yes" hoặc "No"
Chọn "Yes":
Veeam sẽ tiếp tục tạo Backup Repository trên ổ E:\ mà không cần ReFS hoặc cluster size 64KB.
Repository sẽ hoạt động bình thường, nhưng bạn sẽ không tận dụng được Fast Cloning, dẫn đến:
Dung lượng lưu trữ backup có thể lớn hơn (do không có tối ưu hóa block cloning).
Hiệu suất sao lưu có thể chậm hơn một chút trong một số trường hợp.
Đây là lựa chọn an toàn nếu bạn không muốn format ổ E hoặc không cần Fast Cloning.
Chọn "No":
Veeam sẽ hủy quá trình tạo repository, yêu cầu bạn cấu hình lại ổ E (format thành ReFS với 64KB cluster size) trước khi thử lại.
Bạn cần format ổ E nếu muốn dùng ReFS và Fast Cloning.
Sau đó Format
3. Cách khắc phục lỗi
Tùy thuộc vào nhu cầu của bạn (muốn dùng Fast Cloning hay không), có hai hướng giải quyết:
Hướng 1: Chọn "Yes" và tiếp tục (không cần format ổ E)
Nếu bạn không cần Fast Cloning hoặc không muốn format ổ E:
Nhấp Yes trong cửa sổ lỗi.
Tiếp tục cấu hình repository:
Đặt tên repository (ví dụ: "New Backup Repository").
Nhấp Next qua các bước còn lại, chọn Finish để hoàn tất.
Sau khi tạo repository, cập nhật các job backup để trỏ đến repository mới này (vào Backup & Replication > Jobs, chỉnh sửa job, chọn repository mới).
Nếu bạn định format ổ D sau này (như kế hoạch ban đầu), đảm bảo di chuyển file backup từ ổ D sang ổ E (nếu cần) trước khi format.
Lưu ý: Repository này sẽ hoạt động bình thường, nhưng không có tối ưu hóa Fast Cloning. Đảm bảo ổ E có đủ dung lượng cho file backup.
Hướng 2: Format ổ E thành ReFS với 64KB cluster size
Nếu bạn muốn tận dụng Fast Cloning để tối ưu hóa dung lượng và hiệu suất:
Sao lưu dữ liệu trên ổ E:
Kiểm tra ổ E xem có dữ liệu quan trọng nào không (ví dụ: file backup, file cấu hình .bco).
Sao chép dữ liệu quan trọng sang ổ khác (ví dụ: ổ USB hoặc máy khác).
Format ổ E thành ReFS:
Mở Disk Management (nhấn Windows + R, gõ diskmgmt.msc).
Nhấp chuột phải vào ổ E, chọn Format.
Chọn:
Hệ thống file: ReFS (nếu không thấy ReFS, kiểm tra xem Windows Server có bật tính năng ReFS không - xem bước 3 dưới đây).
Allocation unit size: 64KB.
Tên ổ: Tùy chọn (ví dụ: "Backup").
Bỏ chọn Perform a quick format nếu muốn format kỹ lưỡng.
Nhấp OK và xác nhận format.
Kích hoạt ReFS nếu không thấy tùy chọn:
Nếu hệ điều hành của bạn (Windows Server) không hiển thị ReFS:
Mở PowerShell với quyền Administrator.
Chạy lệnh: Install-WindowsFeature -Name FS-ReFS.
Sau khi cài đặt, thử format lại ổ E với ReFS.
Tạo lại repository:
Quay lại Veeam Console, vào Backup Infrastructure > Backup Repositories > Add Backup Repository.
Chọn ổ E:\ (bây giờ là ReFS với 64KB cluster size), trỏ đến thư mục (ví dụ: E:\Backups).
Hoàn tất cấu hình mà không gặp lỗi Fast Cloning.